Setting Koneksi WiFi Melalui Router Pada EPSON L3150, L4150
Saat ini teknologi wireless pada sebuah perangkat printer merupakan hal yang sangat lumrah, printer-printer dengan fitur wireless semakin terjangkau. Dengan semakin berkembangnya teknologi wireless ini, Jagoanprinter.com akan membahas cara setting Koneksi Jaringan Wireless WiFi Printer EPSON L3150, L4150, dst.
Printer Epson dengan fitur nirkabel (wireless) yang terhubung menggunakan WiFi merupakan satu solusi efisien agar satu printer dapat digunakan bersama-sama pengguna lainnya di dalam satu jaringan yang sama.
Tentunya sobat harus mengetahui terlebih dahulu kalau tidak semua printer epson tipe L-series dapat terhubung dengan perangkat (smartphone, komputer, Laptop).
Biasanya pada informasi spesifikasi printer jika terdapat penjelasan wifi memiliki tipe IEEE 802.11 b/g/n atau tidak, jika tidak berarti printer Epson anda belum memiliki koneksi nirkabel, hanya bisa berhubungan dengan PC melalui kabel USB.
Setelah memastikan printer Epson sobat memiliki fitur wireless, silahkan sobat simak cara setting WiFi via router jaringan berikut ini.
note:
Pastikan untuk setup koneksi WiFi pertama kali tetap kabel USB tetap ditancap, tujuannya untuk membantu printer memperoleh data jaringan lewat PC/laptop apabila tidak bisa setup langsung ke router.
1. Masukkan CD Driver
Masukkan CD Driver ke PC yang sobat gunakan, Jika memakai Laptop yang tidak ada CD-rom nya Anda hanya perlu download dan Install Driver pada Website resmi Epson http://support.epson.net.

Masuk ke CD Driver, dan klik dua kali seperti pada gambar berikut ini
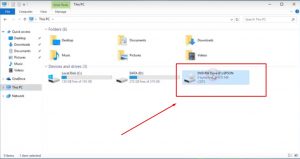
2. Konek ke Jaringan WiFi
Agar proses ini lebih simple, sebaiknya PC atau laptop sobat sudah terkoneki ke jaringan WiFi yang tersedia dikantor / dirumah, atau jaringan yang akan dimasukkan ke printernya.
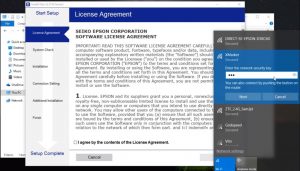
3. Masuk ke Halaman Start Setup dan Mulai Proses Installasi
Jika sudah klik Driver nya maka akan membuka halaman persetujuan seperti pada gambar dibawah ini. Lalu Centang dan Klik Button Next.
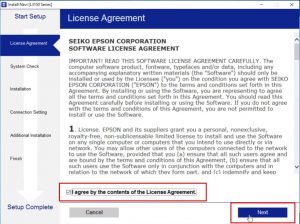
Jika sudah Klik Next maka akan masuk di halaman System Check seperti pada gambar berikut ini. Lalu tekan Next lagi, pada halaman ini terdapat keterangan membutuhkan koneksi internet (opsional)
Koneksi Internet dibutuhkan apabila sobat Printer membutuhkan driver printer Epson dengan update terbaru, karena nantinya ada beberapa driver yang akan secara otomatis di download dan dilakukan update.
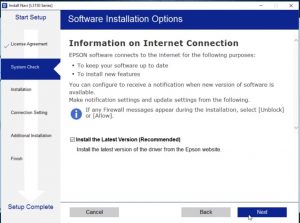
Untuk Selanjutnya akan muncul halaman instalasi. Pada halaman ini akan menampilkan halaman petunjuk untuk mempersiapkan printer Epson seri L sobat sebelum dinyalakan untuk pertama kalinya.
Seperti langkah-langkah untuk melepaskan selotip, melakukan pengisian tinta untuk pertama kali nya, dll. Setelah mengikuti petunjuk yang ada di layar, silahkan sobat tekan tombol Next.
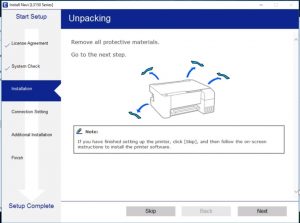
Lalu sobat printer akan dibawa menuju ke halaman Install Printer Driver, sobat hanya perlu menunggu saja.
Pada halaman Connection Setting, apabila sobat ingin melakukan setup koneksi wireless, maka disarankan untuk klik pilihan paling atas (WiFi Connection, seperti pada gambar dibawah ini), lalu ikuti perintah-perintah yang muncul.
Pada bagian ini memang akan membutuhkan waktu lama, ditunggu saja hingga selesai dan selalu pastikan koneksi WiFi selalu tersedia.
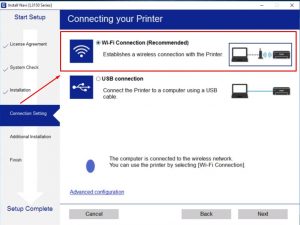
Jika berhasil maka lampu indikator WiFi pada printer akan berkedip, seperti gambar dibawah ini.
Jika sudah berhasil selalu tekan Next saja.

Jika terdapat tulisan Failed atau printer gagal terkoneksi dengan jaringan, maka sobat tidak perlu khawatir, cukup mengulang kembali sampai berhasil.
Atau ketika mengulang, sobat masuk ke pilihan “Advanced Configuration”
Jika masuk ke halaman seperti gambar berikut, berarti sudah terhubung ke jaringan. Dan perhatikan IP Address nya selalu tekan pilihan Next.
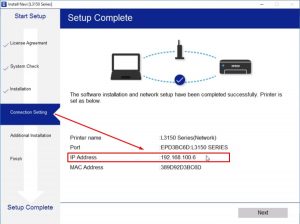
Jika proses selesai maka akan masuk ke halaman Additional Installation seperti pada gambar dibawah ini.
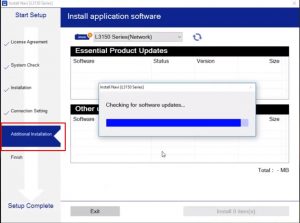
Jika proses selesai maka akan dibawa ke halaman Finish dan tekan menu Finish. Lihat gambar dibawah ini.

Proses installasi wireless telah selesai dan apabila sobat Printer belum menambahkan printer Epson ke dalam komputer, maka sobat printer dapat simak caranya berikut ini:
1. Masuk ke Control Panel
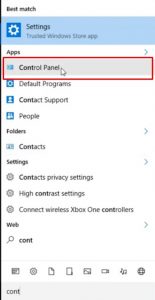
2. Pilih View Device and Printers
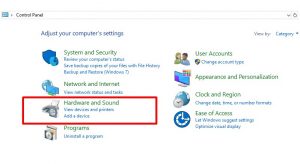
3. Pilih Menu Add Printer dan Next
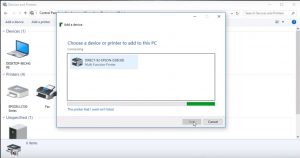
Jangan khawatir, jika gagal masih ada cara lain. Simak cara dibawah ini.
Kembali klik Add Printer lalu pilih yang paling bawah seperti pada gambar berikut ini.
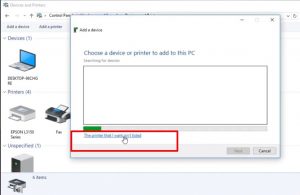
Pada proses ini akan membutuhkan IP Address yang didapat dari proses konfigurasi setup, lalu tekan Next.
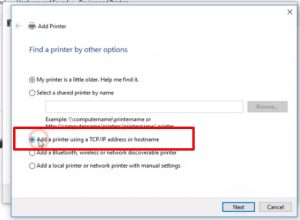
Selanjutnya masukkan IP Address lalu akan tampil halaman seperti gambar dibawah ini. Untuk selanjutnya tinggal tekan Next.
Perlu diingat untuk proses ini memang sedikit memakan waktu juga. Sobat tinggal menunggu sampai proses selesai.
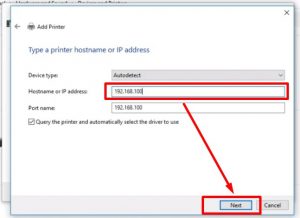
Jika proses selesai maka akan muncul tampilan seperti berikut. Sobat hanya perlu memilih Merek dan tipe printer yang sesuai lalu tekan Next.
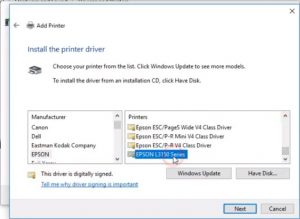
Jika proses installasi sudah selesai maka driver printer yang di Install tadi akan muncul pada PC. Dan Pemasangan WiFi melalui router jaringan sudah selesai.
Demikian artikel tentang Cara Setting WiFi melalui router jaringan pada Printer Epson Seri L Terbaru Dapatkan Printer kualitas terbaik dengan harga termurah hanya di Jagoanprinter.com.
Agar lebih jelas mengenai Setting WiFi melalui router jaringan pada Printer Epson L-Series, Sobat bisa mengunjungi link https://www.youtube.com/watch?v=Uerv_Ah4Zlo&t=505s atau tonton video dibawah ini.




