Cara Menambahkan Printer HP Ke Wireless Network
Printer HP dapat ditambahkan ke dalam network anda dengan beberapa cara, tergantung dari model printer dan konfigurasi network yang digunakan. Disini akan ditunjukkan beberapa cara untuk melakukannya. Sebelum memulai, pastikan printer, komputer dan network dalam keadaan hidup, berfungsi secara normal dan siap digunakan.
Cara 1: Menggunakan HP Auto Wireless Connect
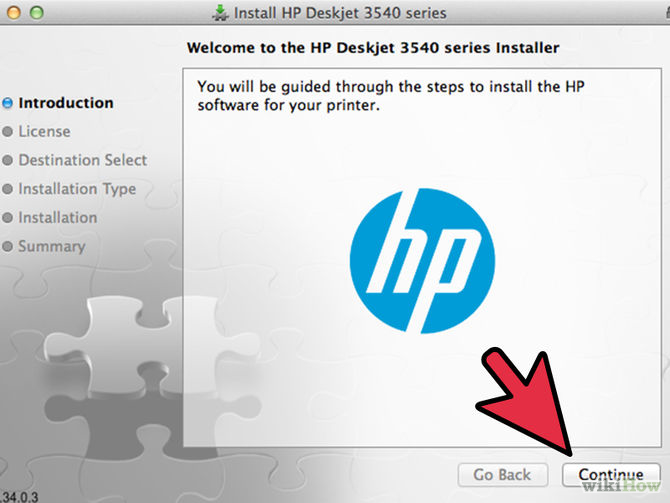
- Pastikan bahwa konfigurasi anda kompatibel dengan HP Auto Wireless Connect. Untuk menggunakan cara ini, komputer dan konfigurasi network anda harus memenuhi syarat berikut ini:
- Komputer anda harus menggunakan sistem operasi Windows Vista atau lebih (PC), atau OSX 10.5 (Leopard) atau lebih (Macintosh).
- Komputer anda terhubung dengan wireless router 802.11 b/g/n melalui koneksi 2.4 GHz.
- OS Komputer anda menjadi pengontrol wireless adapter.
- Komputer anda menggunakan koneksi wireless ke network dan sistem operasi.
- Komputer anda menggunakan dynamic IP adress, bukan yang static.
- Download software printer terbaru dari HP. Alamatnya: http://www.hp.com/go/customercare. pastikan software yang anda pilih sesuai dengan model printer anda dan OS komputer yang anda gunakan.
- Jalankan Installer. Ikuti instruksi yang tertera di layar komputer anda sampai installer meminta anda memilih tipe koneksi. Pilih “Network (Ethernet/Wireless)” sebagai tipe koneksi, kemudian pilih “Yes, Send my wireless setting to the printer (Recommended)”.
- Installer akan melanjutkan proses instal secara otomatis
- Catatan: selama proses pengaturan HP Auto Wireless Connect, komputer anda akan terputus dari sambungan internet selama beberapa saat. Pastikan anda telah menyelesaikan semua proses download dan kegiatan online sebelum melanjutkan.
Cara 2: Wi-Fi Protected Setup (WPS) Pushbutton Mode

- Pastikan konfigurasi anda memenuhi kondisi minimum:
- Printer dan wireless router anda harus mendukung WPS Pushbutton Mode. Karena terdapat banyak model, anda mungkin perlu melihat dokumen manual dari printer dan router anda untuk memastikan kompatibilitas.
- Wireless router harus memiliki pilihan WPS pushbutton.
- Network anda harus menggunakan WPA atau WPA2 security protocols. WPS wireless router, pada umumnya, tidak akan terkoneksi dengan metode WPS jika di atur dengan menggunakan WEP security, atau tanpa pengamanan sama sekali. Selain itu, WPS router tidak akan terkoneksi menggunakan metode WPS jika anda menggunakan nama network default dari router dan tanpa keamanan.
- Jalankan WPS pushbutton mode pada printer anda. Karena pengaturan mode ini bergantung pada model printer yang anda gunakan, lihat dokumen manual anda untuk menjalankannya. Setelah WPS mode berjalan pada printer anda, tekan tombol WPS pada router. Anda harus melakukan ini dalam dua menit.
Cara 3: Wireless Setup Wizard

- Dapatkan informasi yang dibutuhkan. Anda membutuhkan nama network dan password WEP/WPA yang digunakan.
- Lakukan pengaturan pada printer anda. Pada kontrol panel printer, tekan tombol Setup. Pilih Network pada pilihan menu.
- Wireless Setup Wizard akan menampilkan daftar jaringan wireless di area tersebut. Pilih nama network yang anda gunakan dalam daftar tersebut.
- Jika nama network yang anda gunakan tidak ada dalam daftar, scroll ke bagian bawah daftar jaringan, kemudian masukkan nama jaringan yang anda gunakan. Perhatikan bahwa nama network bersifat case sensitive.
- Masukkan kunci WEP atau WPA passphrase. Seperti pada nama network, anda harus memasukkan password sama persis termasuk huruf besar atau kecilnya. Printer anda akan langsung terhubung dengan jaringan wireless anda. Jika tidak, print sebuah halaman laporan Wireless Network Test yang akan membantu anda untuk menemukan letak masalahnya.
Cara 4: Pengaturan USB

Saat menggunakan metode ini, dibutuhkan untuk menghubungkan printer dan komputer menggunakan kabel USB selama beberapa saat.
- Pasang dan lepaskan kabel USB hanya saat diminta oleh software. Software akan membimbing anda untuk menghubungkan dan mengatur koneksi wireless printer anda.
- Pada beberapa kasus, tergantung pada model printer, software akan secara otomatis menemukan wireless setting anda.
- Jika ini adalah instalasi printer yang pertama kali, software mungkin tidak menemukan printer anda di jaringan. Jika seperti itu, software akan membimbing anda untuk melakukan langkah-langkah dalam membuat koneksi wireless ke printer.
Tips:
- Jika firewall mengeluarkan pesan selama proses instalasi, pilih “Always Permit/Allow” agar anda dapat melanjutkan proses instalasi.
- Beberapa printer tidak memiliki MAC address, jadi anda harus disable MAC filtering pada router anda sebelum membuat koneksi.




